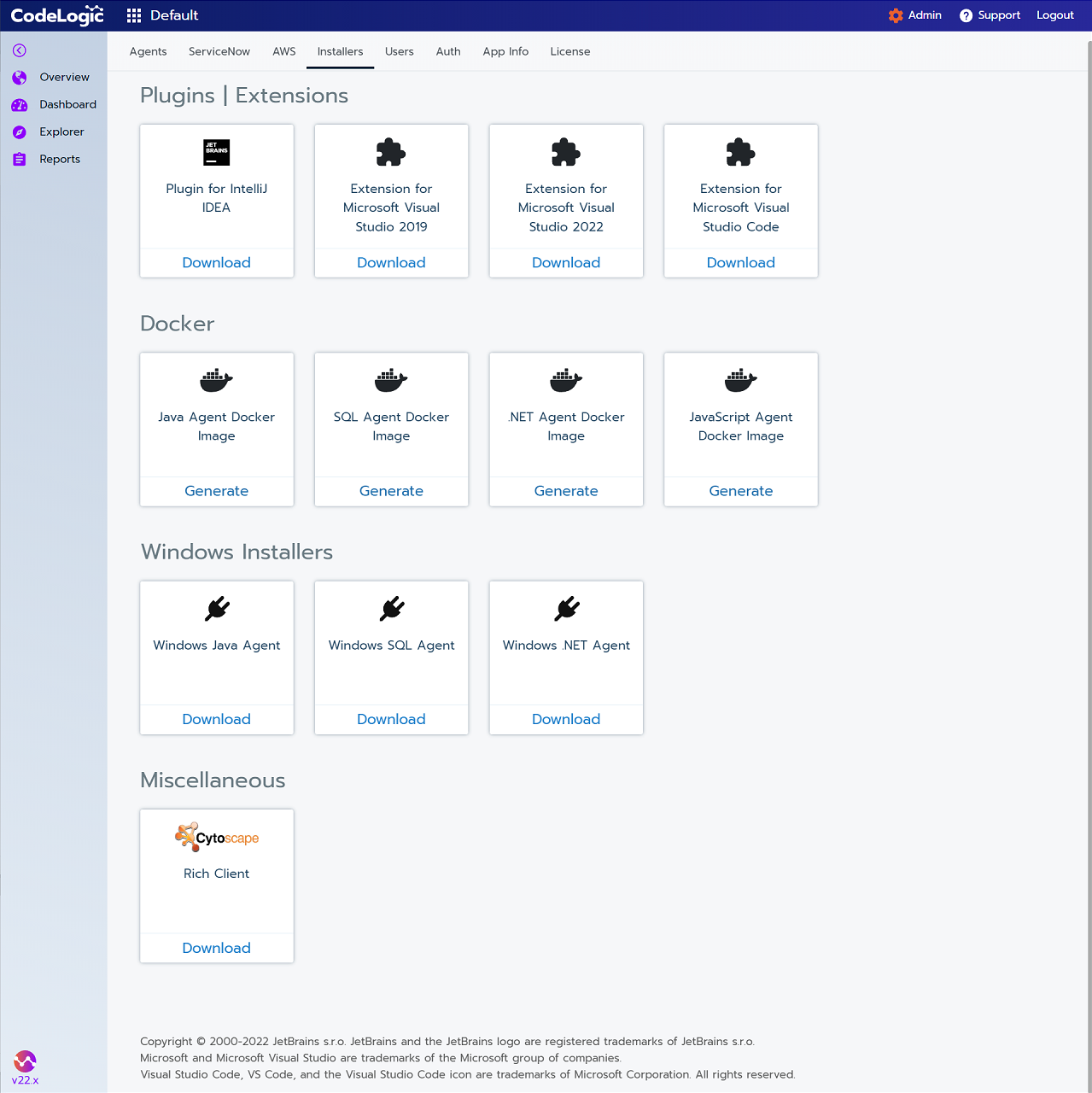Installing the CodeLogic SQL Agent (Windows)
The agents send metadata to the CodeLogic Server, they are installed on the servers upon which the applications or databases are running. The applications and databases to be scanned are specified in the agent configuration files.
- Install a Certificate
- Download the Windows SQL Agent
- Run the Installer
- Execute or Start the Agent
- Authorize the Agent
Install a Certificate
Important
If you are using an internal Certificate Authority, ensure that the necessary root certificates are added to your system. See Trusted Root Certification Authorities Certificate Store - Windows drivers.
If you are not using HTTPS skip to Download the Windows SQL Agent.
IMPORTING ROOT/INTERMEDIATE CERTIFICATE TO JDK
& 'C:\Program Files (x86)\CodeLogic\sql\AdoptOpenJDK\bin\keytool.exe' -keystore "C:\Program Files (x86)\CodeLogic\java\AdoptOpenJDK\lib\security\cacerts" -storepass changeit-alias codelogic -file path\to\yourCertificate.cer
Download the Windows SQL Agent
-
Click Admin and then select the Installers tab.
-
Click Download on WindowsSQL Agent to download the Windows installer package.
Run the Installer
- Double-click the downloaded codelogic-sql.msi icon to begin installation.
- Read and Accept the License Agreement and click Next.
- Enter the IP address of the CodeLogic Server and click Next.
- Optionally, enter a descriptive name for the agent.
- Complete the installation.
Execute or Start the Agent
Note
The agent must not be running for an interactive session to start.
The CodeLogicSQL Agent (Windows) can be executed through a Command-Line Interface (CLI) or started through the Graphical User Interface (GUI).
The Windows CLI is in C:\Program Files (x86)\CodeLogic\sql\run_agent.bat.
A list of commands executed while in the shell is saved in a text file of the current working directory.
You may be required to start a cmd terminal as an Administrator.
Commands
cd "C:\Program Files (x86)\CodeLogic\sql"
SET JAVA_HOME="%CD%\AdoptOpenJDK"
%JAVA_HOME%\bin\java -Dspring.profiles.active=interactive -jar "%CD%\cc-java-agent-main.jar"
Alternatively, the run_agent.bat script is used to run the agent interactively.
Commands
"C:\Program Files (x86)\CodeLogic\sql\run_agent.bat"
Double-click the SQL Agent CLI shortcut on the desktop or from the Start menu below CodeLogic.
The agent will start and await registration confirmation from the CodeLogic Server. When the agent is approved by the CodeLogic Server, the agent is run interactively. Executing Agents Interactively via the CLI
Authorize the Agent
For security, agents must be authorized before they will send metadata to the CodeLogic Server.
Next Steps To run a scan immediately, see Binary Scanning via Command Line (SQL). To configure scanning, and set up a scanning schedule, see Configuring the CodeLogic SQL Agent.